docker-compose でコンテナを起動し, localhost にアクセスする時に勘違いしていたこと
最近,Docker を使って vue-cli の勉強をしているのですが,アプリケーションのコンテナを起動し,ブラウザで localhost にアクセスすると「ERR_CONNECTION_REFUSED」と表示され,localhost にアクセスできなくなりました.
「え!? 突然どうした?」という状態になって少し混乱していたのですが,結論としては私の単なる勘違いが原因でした.今回はその勘違いしていた内容についてまとめようと思います.
使っていた Dockerfile
何の変哲のない,「Dockerfile」と「docker-compose.yml」です.
portsでポートフォワーディングし,ブラウザで「http://localhost:1234/」でアクセスするようにしています.
# vuejs-practice/Dockerfile FROM node:12.18.3-alpine WORKDIR /app RUN apk update && \ npm install -g npm && \ npm install -g @vue/cli CMD ["/bin/ash"]
# vuejs-practice/docker-compose.yml
version: "3"
services:
vuejs-practice:
build: .
command: yarn serve
working_dir: /app/vuejs-practice
ports:
- 1234:8080
volumes:
- ./:/app
- yarn-cache:/usr/local/share/.cache/yarn/v6
stdin_open: true
tty: true
volumes:
yarn-cache:
アプリケーションを起動
さて,起動しましょう.当時は以下のコマンドで起動していました.
$ docker-compose run --rm vuejs-practice yarn serve
さてアクセスするぞ!!!という思いでブラウザで localhost にアクセスすると「ERR_CONNECTION_REFUSED」と表示されてしまいます...

調べてみる
「なぜだ? 他のコンテナは停止もしているし,関係ありそうなプロセスも Kill しているのに...」と思いながらもdocker psで vue-cli のコンテナの起動状態を見てみました.
❯ docker ps CONTAINER ID IMAGE COMMAND CREATED STATUS PORTS NAMES ee9e63a14442 vuejs-practice_vuejs-practice "docker-entrypoint.s…" 9 seconds ago Up 8 seconds vuejs-practice_vuejs-practice_run_d4ff59ff1d93
はい...そうです...「PORTS」の設定が無いです.これではいくらブラウザで localhost にアクセスしてもアプリケーションのページは表示されません.
「アレ? docker-compose.yml に ports の設定書いたはずなんだけど?」と思っており,ここで少し混乱したのですが.... 「あ!そういえば docker-compose up で起動してなかったな」とふと思い,実行してみると...なんと「PORTS」が設定された状態になりました!
❯ docker-compose up Starting vuejs-practice_vuejs-practice_1 ... done Attaching to vuejs-lecture_vuejs-lecture_1 yarn run v1.22.4 $ vue-cli-service serve vuejs-lecture_1 | INFO Starting development server...
❯ docker ps CONTAINER ID IMAGE COMMAND CREATED STATUS PORTS NAMES 0ba34e1ff069 vuejs-lecture_vuejs-lecture "docker-entrypoint.s…" About a minute ago Up About a minute 0.0.0.0:1234->8080/tcp vuejs-lecture_vuejs-lecture_1
localhost にアクセスすると無事アプリケーションのページが表示されました.
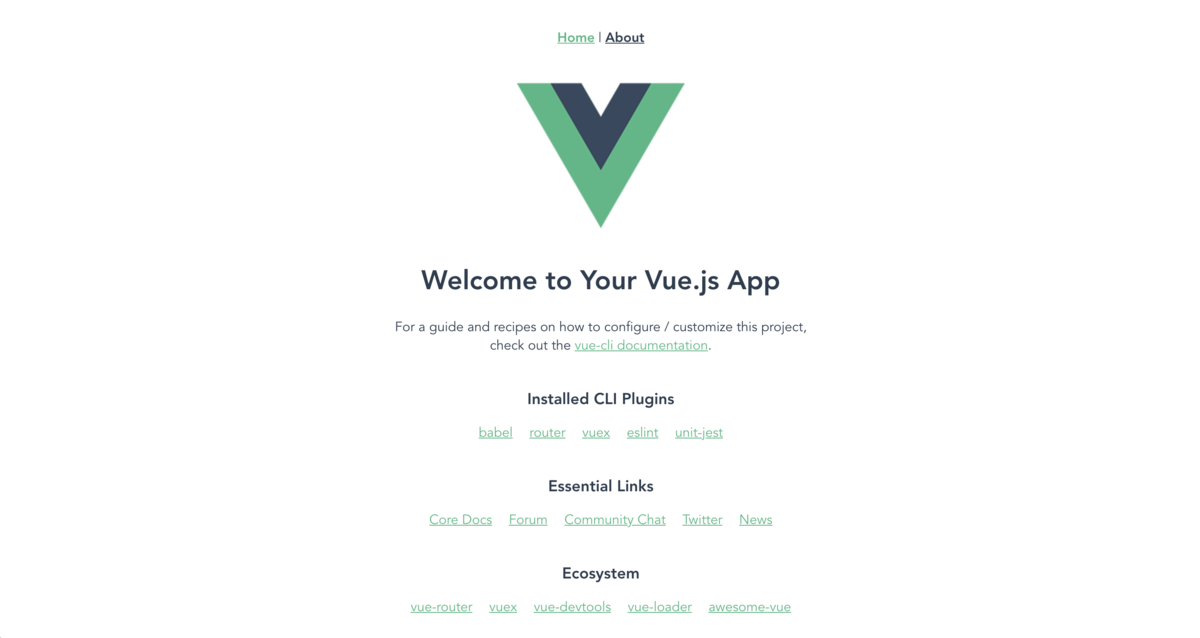
原因
もうここまで読めばだいたいわかったと思いますが,原因はコンテナの起動コマンドにありました.
せっかく,「docker-compose.yml」でportsを設定していたのにも関わらず,docker-compose upではなく,docker-compose run --rm vuejs-practice yarn serveで vuejs-practice サービスでyarn serveを起動するコマンドを実行してしまってました.
これではdocker-compose.ymlで設定した情報に沿ってコンテナが起動するのでなく.単に vue-cli のコンテナが起動しただけで,ポートフォワーディングされない状態のため接続できなかったということでした.
起動するコマンドが変わっていた原因としては,読んでいた技術書が vue-cli をマシンに直接インストールする環境で書いており,Docker で起動する場合で読み替えるべきところを忘れたまま進めてしまっていました😇,つまり凡ミスです笑.
docker-compose run --rm vuejs-practice yarn serveでどうしても起動したい場合は以下のように-pオプションが必要です.
$ docker-compose run --rm -p 1234:8080 vuejs-lecture yarn serve ❯ docker ps CONTAINER ID IMAGE COMMAND CREATED STATUS PORTS NAMES 54df9ca7f7fa vuejs-lecture_vuejs-lecture "docker-entrypoint.s…" 28 seconds ago Up 27 seconds 0.0.0.0:1234->8080/tcp vuejs-lecture_vuejs-lecture_run_823dbcfa3088
と悔しさ半分で紹介しましたが,これだと「何のために docker-compose.yml を用意したんだよ!」って話になるので,おとなしくdocker-compose up (サービス名)またはdocker-compose run --rm --service-ports サービス名と--service-portsオプション をつけて起動するようにします 😇
まとめと所感
今回は,docker-compose でアプリケーションのコンテナを起動した時に勘違いしていたことについてまとめてみました.
技術書の読み替えミスで色々混乱してしまいましたが,docker-compose upとdocker-compose run --rm サービス名 コマンドでコンテナを起動した時の違いについてわかったので,これはこれで良い学びでした.
もう同じようなことが起きてもこの記事を見直せばわかるので,読んでいる技術書をどんどん進めていきます!普段使いのコンテナも段々と慣れてきたぞ!!
勉強・個人開発用に作ってきた Dockerfile をリポジトリにまとめてみた
最近新しい MacBook Pro を買いました.「早速ライブラリやツールを入れていくぞぉ〜」って感じになったのですが,様々な言語・フレームワークの導入の都合で入れたツール・ライブラリの依存関係が原因でのエラーで時間を無駄に食ってきた記憶が頭を過ぎったので,普段の勉強・個人開発でも Docker をバリバリ使っていくことにしました.
そこで Dockerfile はちょこちょこ書いていたんですが,よく使う Dockerfile は dotfiles みたいにリポジトリにアップしてたら便利そうと思いました. というわけでは今回は Dockerfile をリポジトリ作ってみたのでそれについて思ったことなどをまとめていこうと思います.
Docker は普通に Docker for Mac です.ホストとゲストとファイル同期は Mutagen を使っています.
作ったもの
リポジトリはこちら.まだ Rails6 と Vue CLI しかないです笑. コメントアウトで少し説明を入れています.使う時は消しています.これから用途に合わせて Ruby や Golang なども入れていく予定です.
やってみての感想
Docker を勉強せざる負えない環境を作ることができた
今までは比較的仕事では Docker,個人では Mac に言語やフレームワーク を直接導入してコードを書いていました. そのため,普段から Docker 使っていないことによる躓きが少し目立っていたなぁと感じていました.
今は何かしらの言語でコードを書くぞ! となったら,まずは Dockerfile を作るところから始まるので, Docker を勉強せざる負えなくなり,そのおかげで段々と知識が着いていき,躓いていた箇所(特に port 周り笑)が「え?こんな所で躓いていたのか」と理解できるようになってきました.
ちなみにこの本を読んでます.
クラウドネイティブなアプリ開発の事例が増えている実感がやっと出てきた
仕事ではアプリケーションサーバとして Amazon EC2,CI 環境として Amazon ECR + AWS Code Build を使っております.しかし,今から新しいプロダクトを作るなら Amazon ECS や AWS Fargate,Amazon EKS などを使ったクラウドネイティブな事例をよく聞くようになりました.
まぁもう既にそんな事例は国内で沢山あると思いますが社内で他の何チームかが使い始めた話を聞いて「いよいよ身近になってきたなぁ」と今更ながら実感してきました.
その状況下で,フロントエンド・サーバーサイド・インフラエンジニアなど職種に関係なく,今まで Mac に言語・フレームワークを直接導入していた感覚で, Dockerfile を作れるレベルになる必要にならないとなぁと思うようになりました.
まとめと所感
今回は勉強・個人開発用に作ってきた Dockerfile のリポジトリについてまとめてみました. Docker を普段使いにしてから1ヶ月ほど経ちましたがだいぶ慣れてきました. 特に技術書に書いてあるコードをシュッと試す時に今回作ったリポジトリが役立っています. この調子でコンテナサービスの使い方も勉強していこうと思います.
Cloud Run が従量課金制でかつ AWS Fargate よりも手軽に使えるというのを会社の上司が熱弁していて,GCP にも少し興味が湧いてきました.
そういえば,よく使う Vim の設定は dotfiles って名前でリポジトリ管理する話は聞きますが,よく使う Dockerfile をリポジトリでまとめる話ってそこまで聞かないですね.(あくまで雛形レベルでの管理になりますが) そこらへんのところって皆さんどうしてるんだろ...🤔
GitHub の suggestion 機能を使って提案されたコードを取り込む
GitHub のプルリクエストでチームメンバーへコードレビューを依頼した際に suggestion 機能を使ってソースコードで具体的に提案されることがある.
※下記は都合上,サンプル用のリポジトリで自分のプルリクエストに自分で提案をしている.

実は今までここまでしか使っていなかったのだが,提案されたコードを取り込むができることをチームメンバーから聞いたため,今回はそれについてまとめていく.
コードを取り込む2つの機能
Commit suggestion
suggestion したコメントの下にある「Commit suggestion」ボタンを押すと,なんとコミットメッセージを入力することができる.
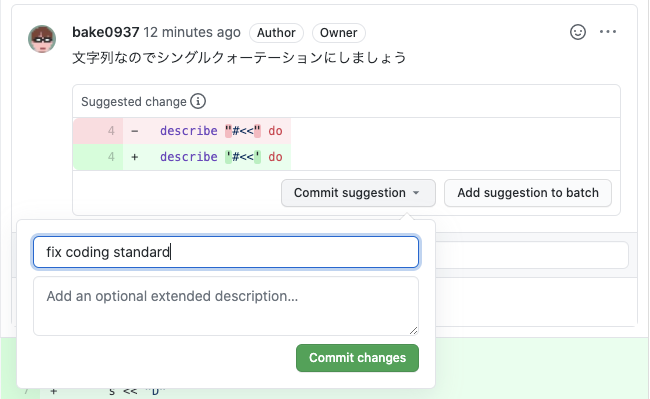
「Commit changes」を押すと下記のようにコミットされた状態になる.

Add suggestion to batch
取り込む方法はこれだけではない.下記のように複数の提案箇所を一つのコミットにまとめたい場合は「Add suggestion to batch」が便利.

Add suggestion to batch を押すと,このように Commit suggestions が貯まっていく.

ある程度のまとまりになったら Commit suggestion を押し,コミットメッセージを入れ,Commit changes を押す.

するとこのようにコミットされた状態になる.

まとめと所感
今回は GitHub の suggestion 機能を使って提案されたコードを取り込む方法についてまとめた.
今まではチームメンバーから提案されたコードや自分で見つけた改善案のコードをローカルリポジトリで コミットと push をしていた. しかし,これからはそれらの作業を GitHub 上でササッとできるのは確かに便利だと感じた.
この機能をうまく活用し,チームメンバーからのフィードバックを上手く取り込んでいくと,開発スピードが更に上がりそうだ.
「Focus To-Do」でポモドーロテクニックをやってみた
最近リモートワークをする日が増えており,家で集中できる日とできない日でムラがあるのが目立ってきた. リモートワークで仕事をする際にどんな工夫をしているのかを友人・知り合いに聞いてみたところポモドーロテクニックを実践している人が何人か居たので試しにやってみることにした.
そこで,ポモドーロテクニックを実践するためのアプリを色々と探してみたところ「Focus To-Do」が一番使いやすかったので今回はこのアプリについてまとめる.
選定理由
このアプリが良いと思った点は下記である.
- 幅広いOSに対応
- 買い切りタイプの有料プランで各端末でタスクを共有できる
- 昨今は月額タイプの有料プランが多い中,1100 円を1回払えば全ての機能が使えるようになるのは有り難い
- アカウントを作成すれば,各端末でタスクを共有できる
使い方
公式ページにある「Download Focus To-Do」の各デバイスの画像をクリックするとダウンロードページに飛ぶ.
起動すると,以下のような画面が表示される.

こんな感じでタスクを追加する.

追加したタスクの再生ボタンを押すとタイマーがスタートする.


始める前にここの🍅を追加して予定時間を設定できる.目標や見積もりの時間を設定するのに便利.

タイマーや休憩の時間も自由に設定できる

まとめと所感
今回は「Focus To-Do」についてまとめてみた.ポモドーロテクニックを実践できるアプリは沢山あるが,色々使い比べた結果,「Focus To-Do」に落ち着いた.
しかし,タイマーで時間を測るのではなく,「テクニック」のためポモドーロテクニック自体を学ぶ必要があることに気がついた(そりゃそうである). ポモドーロテクニックの開発者の著書が出版されているとのことなので,その本を読みながらポモドーロテクニックについての理解を深め,リモートワークおよび仕事の生産性向上に努めたいと思う.
電子書籍(技術書)を Google Drive の「バックアップと同期」アプリで管理しはじめた
定期的に技術書(電子書籍)の管理について考えてきたが、最近はシンプルに Google Drive で管理する方法で落ち着いてきた. 今回はその方法についてまとめていく.過去の記事はこちら.
「バックアップと同期」アプリを使う
今までも Google Drive で電子書籍を管理するのを何度も考えては断念していた.理由は Google Drive にブラウザで都度都度アクセスするのが面倒だったためである.
しかし、この「バックアップと同期」アプリを使えば Dropbox と同じ感覚でファイルを Google Drive と PC 間で同期できることがわかった. このアプリって前からあったのだろうか? とりあえずここのリンクからダウンロードできる.
インストールすると、Mac の場合は Finder のサイドバーに Google Drive が表示される.
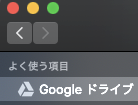
あとは、こんな感じで Finder を使う感覚でフォルダを Google Drive にドラッグアンドドロップすれば同期が始まる.
確かブラウザの Google Drive はローカルにあるフォルダを直接ドラッグアンドドロップはできず,一度 zip ファイルに圧縮してアップしないと行けなかった気がするので地味に便利!!!
...と思ったら現在は,ブラウザからでもフォルダをドラッグアンドドロップができるようだ...まぁブラウザを開かないで済むので便利なのは変わらない.
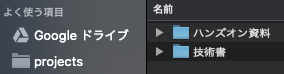
Goolge Drive は 15GB の容量を無料で使えるので,今の自分にとって電子書籍を管理するには十分である.仮に足りなくなっても月 250 円で 100GB も使うことができるようなので悪くない投資だと思った.
なお,PDF は無料の Adobe Acrobat Reader 無難に利用している.
しおりの機能は Acrobat Reader DC にアップグレードしないと使えないため,「注釈」機能で「ここまで読んだ」などのメモを入れて読んだ場所を記録している.少し無理矢理感があるかもしれないが,自由にメモができるため割と便利だと思い始めている...
まとめと所感
今回は Google Drive の「バックアップと同期」アプリで電子書籍を管理してみた話について書いてみた. 実際,Kindle for Mac や iBooks も使っているが,Kindle for Mac は引き続きそのまま使って iBooks は epub 形式のため, epub も Google Drive で管理している.
正直,Google Drive で epub を管理し,開くと iBooks が起動し,iCloud の容量が減って少し損した気分になるが,Google Drive をローカルから操作できる体験を知ったら,多少は目を瞑れると感じた.まだ容量に余裕があるからそう感じているのかもしれないが,足りなくなったらまた何か考えようかと思う.皆どんな感じで管理しているんだろうか...
「Web Developer」を使いこなすとフロンエンド開発がかなり捗りそうなことがわかった
フロントエンドの開発をしている時に自分が書いた HTMLの要素 や CSS セレクタやプロパティが実際にどのように組まれて表示されているかを確認するために Chrome DevTools を立ち上げてインスペクト機能や Elements を見ながら確認をする必要がある.
しかし,いちいち Chrome DevTools を立ち上げるのも手間な時があり,「パっと見ることができないものかなぁ」と思っていたら「Web Developer」という便利...というより,かなり多機能で便利な拡張機能があることを思い出したためため今回はこれについてまとめていく.
使い方
ここからダウンロードする.どうやら昔からある拡張機能のようだが,現在もばっちりメンテされているようだ. chrome.google.com
GitHub はこちら. github.com
Web Developer を使って HTML の id や div,CSS の Class 名を確認してみる. まずは確認したいページを表示する.いつものように自分のブログを例にする.
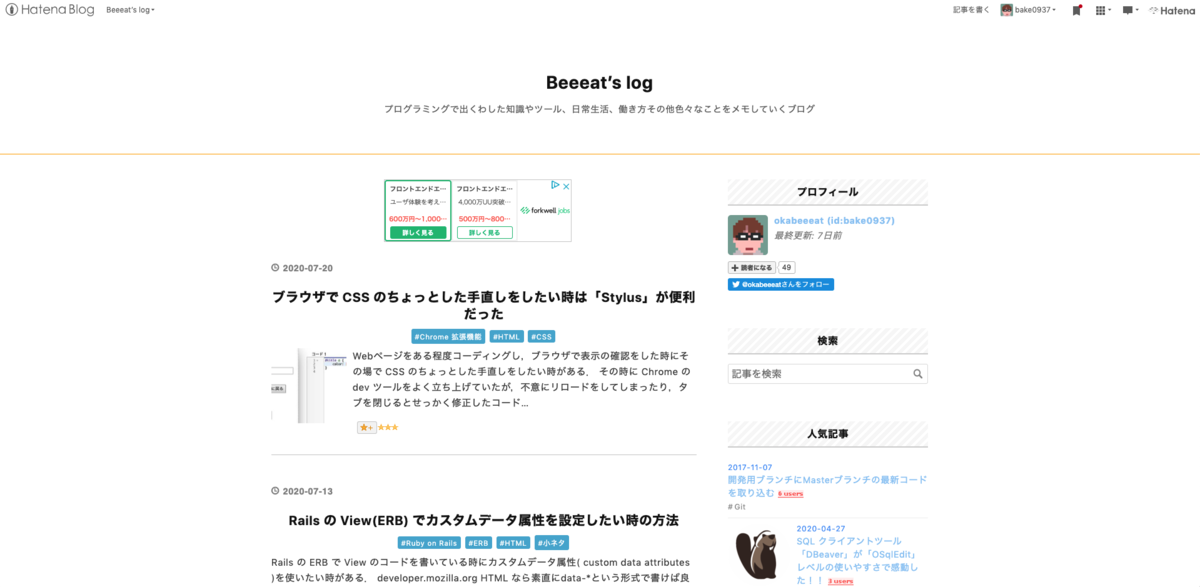
Web Developer のアイコンを押し,タブ「Information」で下記の項目にチェックを入れる.
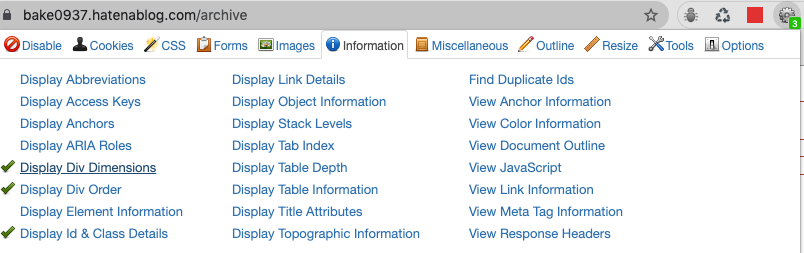
すると下記のように Chrome DevTools を立ち上げてなくても HTML の id や div,CSS の Class 名 がパッとわかるようになる.

他にも便利な機能が沢山ある!!!
この他にも様々な機能がある.例えばタブ「Tools」にある Validate を利用すると表示しているページを W3C の検証サービスを利用して1クリックで検証できる機能やタブ「CSS」にある「Disable All Styles」を押すと表示されている CSS を外すことができる.

他にも便利な機能沢山あるので,フロントエンドの開発では Web Developer を積極的に使っていこうと思う.
まとめと所感
今回は「Web Developer」についてまとめてみた.実は4,5年前にインストールしたことがあったが結局使いこなせずにアンイストールしてしまっていたが,今回をきっかけに使いこなしていく気持ちになることができて良かったと感じている.
作者のページを見る限り,各機能についての説明が特別書いて無さそうなので実際に使ってみて,使えそうなものを見つけていこうと思う.
と,最近,Chrome 拡張機能の記事が続いていたが,最近プライベートで Ansible を触ってみたのでそろそろインフラ周りの記事も書いていこうかと思う.
ブラウザで CSS のちょっとした手直しをしたい時は「Stylus」が便利だった
Webページをある程度コーディングし,ブラウザで表示の確認をした時にその場で CSS のちょっとした手直しをしたい時がある. その時に Chrome の dev ツールをよく立ち上げていたが,不意にリロードをしてしまったり,タブを閉じるとせっかく修正したコードが水の泡になってしまう...
そんな時には「Stylus」という Chrome 拡張機能が便利なことがわかったため,今回はそれについてまとめる.
使い方
ここからダウンロードできる.
今回は自分が作った Web ページではないが,自分のブログのこのタイトルの色を変えてみる.
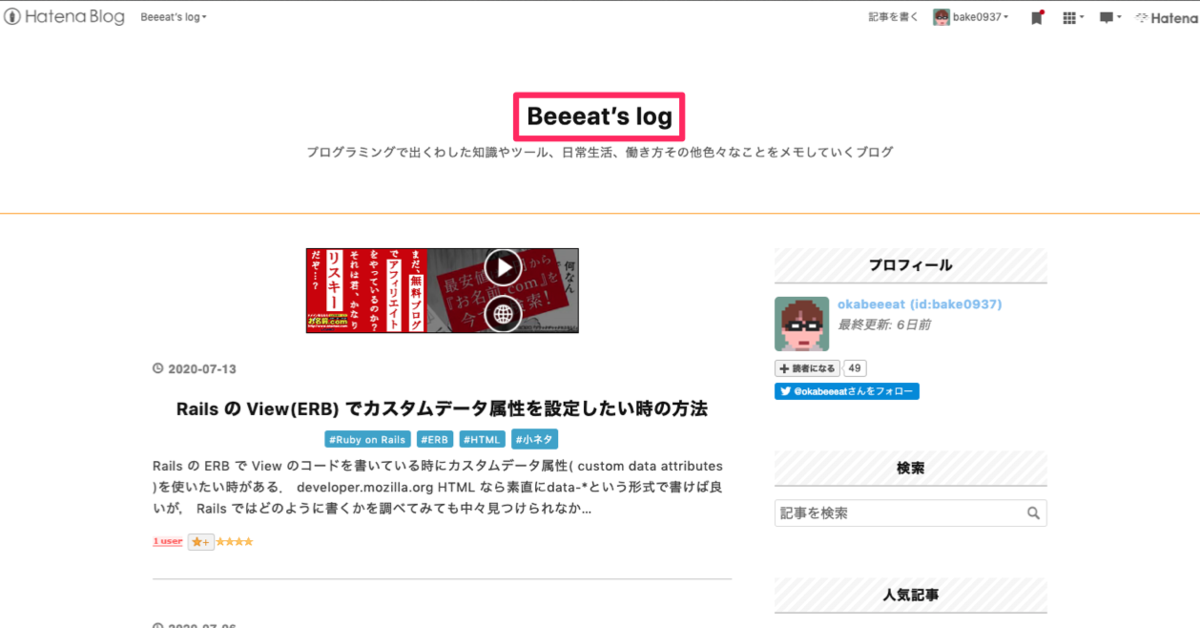
dev ツールを立ち上げ,変更したい箇所の要素を調べる.
今回はタイトルのため#title aだとわかる.
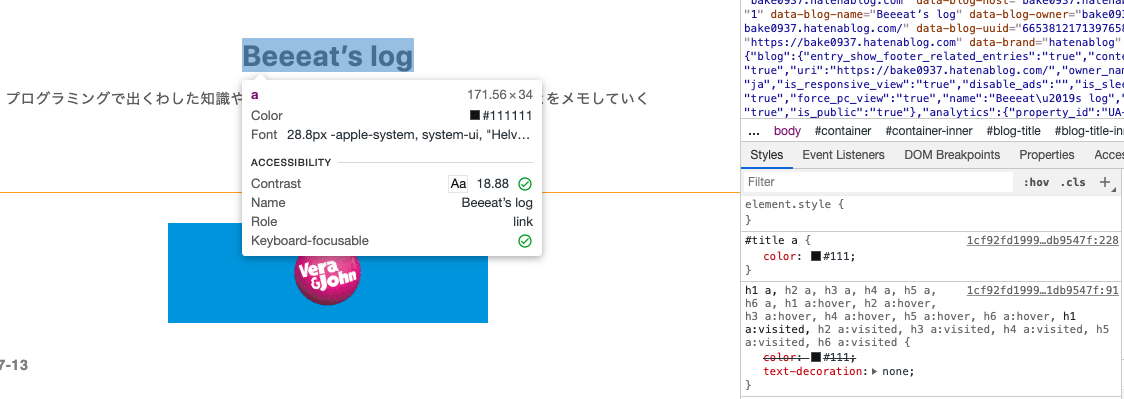
Stylus をクリックし,「このURL」の部分を押す.
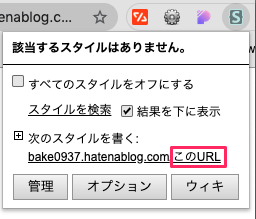
するとこのようなエディタ画面が開く.
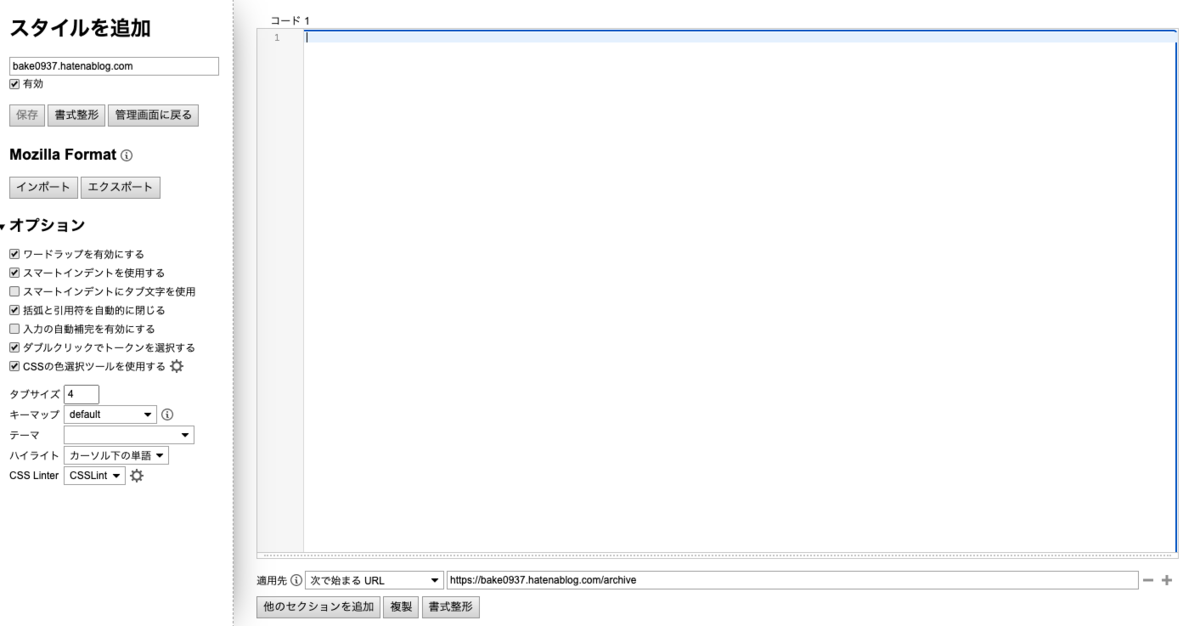
タイトルの色をオレンジに変更し,「保存」を押す.
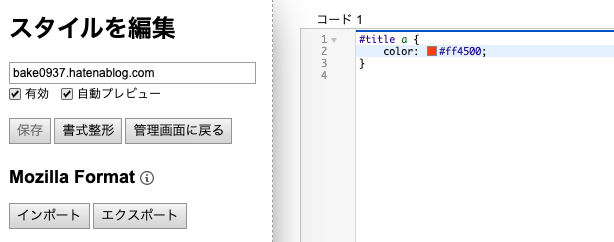
記事のページに戻ると,タイトルの色がオレンジになっていることがわかる.リロードをしても色がオレンジのままになっている.
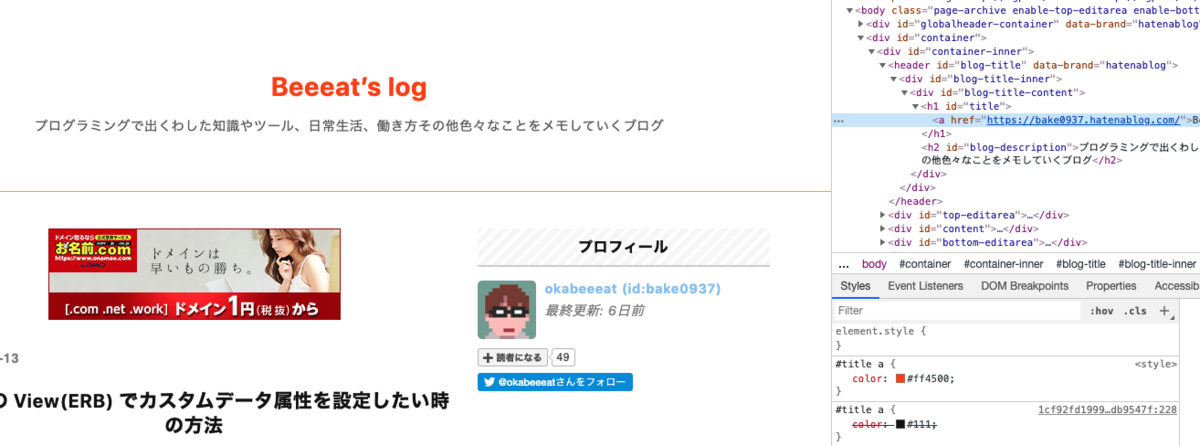
自分で書いた CSS を一時期に外したい場合は「すべてのスタイルをオフにする」を押せば OK.
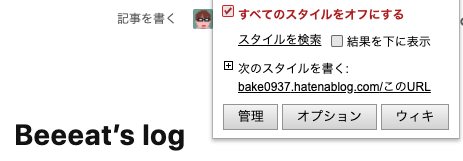
自分で作ったWebページの場合は,書いた CSS が良い感じになったタイミングでローカルのプロジェクトの CSS ファイルに加えれば良い.
まとめと所感
今回は「Stylus」という Chrome 拡張機能についてまとめてみた.本当はちょっとした手直しをするより,ローカルのプロジェクトの CSS を直せば良いとは思う.
しかし,わざわざローカルのプロジェクトに切り替えずにすぐにパパッと治そうと思い Chrome の dev ツールを立ち上げて直すのは良いが,いつもの癖でリロードしてしまい,手を加えてしまった箇所が水の泡に... というのを一時期ちょこちょこやっていことを思い出した.
ちょっとした手直しは「Stylus」を上手く活用し,「ちょっとした手直しのやり直し」は無くすようにしていこう.